Ndrive Update Agent 1.1
Download this free updater for your desktop: - Maps, voices, aerial photography, TTS, funny voices - Better interface - Faster and easier NDrive - Safer backup to avoid loss of info - Deeper view on the status of your.PCWin Note:NDrive Update Agent 1.1 download version indexed from servers all over the world. There are inherent dangers in the use of any software available for download on the Internet.PCWin free download center makes no representations as to the content of NDrive Update Agent version/build 1.1 is accurate, complete, virus free or do not infringe the rightsof any third party. PCWin has not developed this software NDrive Update Agent and in no way responsible forthe use of the software and any damage done to your systems.
You are solely responsible for adequate protection and backup of the data and equipment used in connection with using software NDrive Update Agent.Platform:WindowsCategory: /.
.NAVIGATION USER MANUAL POWERED by.Table of contents Welcome!.Main Map Screen.Basic Commands.Exploring menu screens. Using keyboards. Performing a search.Go screen.How to Navigate. Navigate to an address. Input an address.
Navigate to a Point of Interest (POI).Welcome! Dear Customer, Thank you for selecting NDrive as your navigation software.
This guide is created so that you can find quick and simple answers to your questions, considering both basic and advanced features, so that you can get more of this application. The new clean and elegant user interface of our latest version, will allow you to easily use the application, improving your user experience.Navigation (.) – Time, speed and distance controls show different information, by toggling among the alternative modes: - Estimated time left to destination - Estimated time of arrival - Speed limit on the current street - Distance left to destination - Current speed - Current time ENG v11.3.Context If you click on any point on the map, the context bar shows up on the bottom and these four actions can be performed. Basic Commands Exploring menu screens All menu screens show, on top, two buttons which allow for the following actions.ENG v11.3 USERGUIDEV11.3ENG.ENG v11.3 USERGUIDEV11.3ENG.Performing a search When a search is being performed, this type of screen allows you to enter search details, to filter your results.
Ndrive Update Agent 1.1 Download
Go screen After performing a search or selecting a POI on the map, the Go Screen will be shown. This screen allows you to perform several actions, based on the location you just selected.How to Navigate Navigate to an address From the main menu select Go To! And then Address! After inputting the address click! Input an address Select Country, State (when available), City.
Afterwards type in the Street name and house number.Navigate to a Postcode From the main menu select Go To! And then Places!. Select Postcode! And after selecting the country, use the keyboard to filter your search.
After completing your selection, click! Use coordinates to navigate to a location From the main menu select Go To! And then Places!.Navigate to my favorite locations From the main menu select Go To and then Favorites!. Use the scroll bar or the keyboard to filter your search. After selecting the desired location from the list, click! You may type in either the name or the tag of the favorite you have previously defined. NDrive will filter your search according to both fields.Delete recent locations From the main menu select Go To!
And then Recent Location. Click clear all recent locations. Use itineraries From the main menu select Go To! You can then create a new itinerary, or select an itinerary from the list, if you have already created or imported any.You can also see the whole itinerary on the map, by clicking View On Map!
The first waypoint is represented by a green flag and the last one by a checkered flag (black and white). The waypoints in between are marked with orange flags. Manage alternative routes From the main menu select My Route! And then Alternatives.Customizing Your NDrive The speaker volume From the main menu select Settings!
Use +/- to adjust the volume according to your preference. It’s also possible to quickly adjust the volume from the Main Map Screen, simply by clicking on the lower bar placed near the Menu button at the bottom of the screen and sliding your finger across it.¥ Lane Assistance Displays information about the lanes on junctions and turns.
In Intersections, it will display the signposts allowing you to pick the right lane. You may choose between simplified and detailed view. ¥ Map North Up This option is only applicable to Pedestrian and Adventure modes. When enabled, the map will be displayed with North orientation and the locator will rotate according to your movements.Safety options From the main menu select Settings!
To customize the following options: Speed Limit Alarm: an alarm will ring when you exceed the speed limit configured by you (50 kph-160 kph); you may choose to turn off this option Road Speed Alert: you can adjust the way the speed limit of each road is displayed, among visual (an icon will appear on screen), visual and sound (icon on screen and voice indication), or turned off.Export data from NDrive From the main menu select My NDrive! And then Data Import/Export!. Then, according to what you wish to export, select Export Itineraries!
Or Export Favorites!. After you perform this action, a new.kml file will be created in the correspondent NDrive folder: “itineraries” or “favourites”.Getting More of your NDrive How to get new maps, voices or other features NDrive’s store offers you additional free or purchasable features, such as voices or new maps, which will enhance your software and user experience. Since your device does not have network connectivity, when you select Store!, the following message will be displayed.What is Go To - This button allows you to enter a destination such as an address or a Point of Interest.
You can then display it on the map, navigate there or set it as your current location. Address - Select this button to search for a location by its address. –.Around Me - A POI located around your location, according to GPS signal, or a previously selected location. In a City - A POI in a specific or remote location. Coordinates - Using the special keyboard, you may search for coordinates using the Lat/Lon format.Stop Navigation - Stops the current turn-by-turn & voice guidance. Start Demo - Starts a demonstration route of the previously selected navigation. Stop Demo - Stops the current demonstration route Alternatives - This button gives you the option to calculate an alternative route; place a Roadblock (if for any reason a part of the route is blocked).Settings - Customize the way NDrive is displayed, navigates, uses the GPS and others.
For further details see the “How to” section. Store - Here you may download easily and securely additional content to your NDrive such as additional Worldwide Maps and Map Updates, Voices, Real Navigation city photos, Premium Weather and more.Support Visit our Support section at to learn more on how to use NDrive. Additional contents such as video tutorials give you a more intuitive view on how to take advantage of your application. If any questions should remain, consult our FAQs or alternatively contact our technical support.BOSS Audio Systems 3451 Lunar Court.
Ndrive Update Agent 1.1 Version
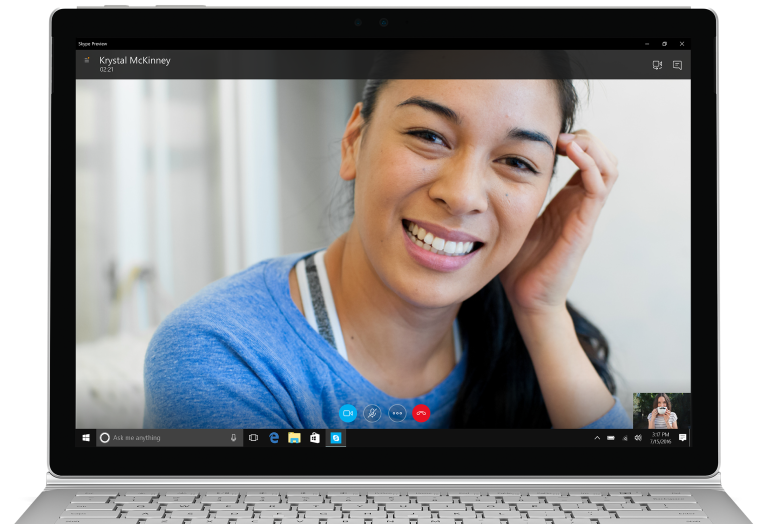
Oxnard, CA 93030 www.bossaudio.com 800.999.1236 Tech Support: www.bossaudio.com/support PRINTED IN CHINA V1.0.